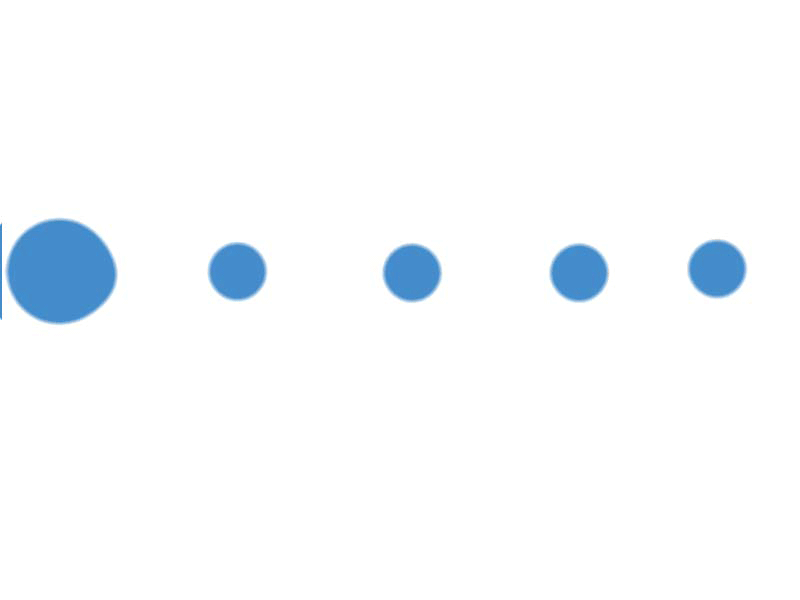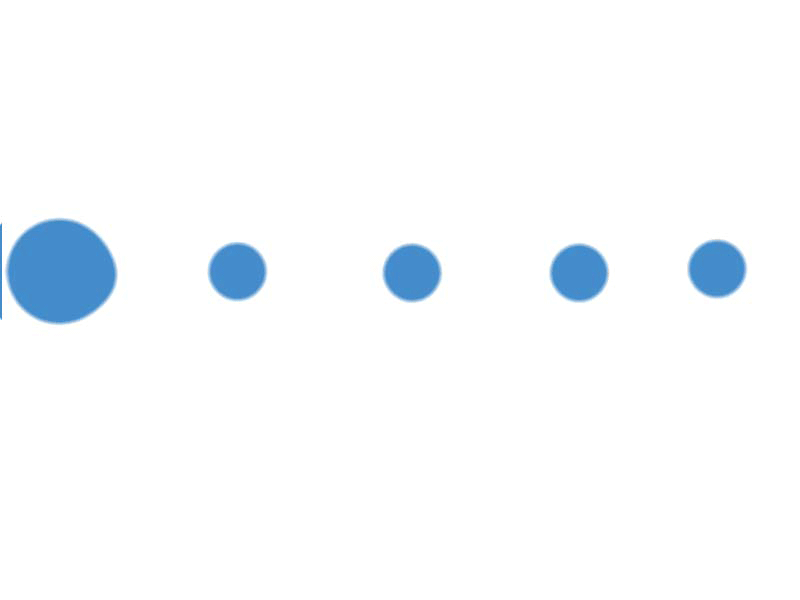Scan to Pay
Pay from your smartphone using the FNB App to scan a QR code to pay.
FNB customers will no longer be able to scan Zapper QR codes to make payments using the FNB App.
Just grab your smartphone to start:
Scan to Pay allows FNB clients with the FNB App to scan a QR code to pay. All you need is the latest version of the app.
Scan to Pay is free of charge and an immediate way to pay. No cash or cards needed - making it extra safe and convenient to use wherever you go.
Just ask the store cashier to present the QR code when it's time to pay.
What is Scan to Pay?
Scan to Pay is a FNB Pay feature on the FNB App, enabling you to scan most local QR codes including Masterpass and Payfast presented to you in shops, on point-of-sale devices (POS), on invoices/statements or on websites and pay with your FNB cards already linked to the FNB App.
How do I get access to Scan to Pay?
You need to ensure you have downloaded the FNB App and that your device/phone is verified. Scan to Pay can be accessed via FNB Pay which is under the Payments tab on your FNB App. No need to register, load your card details or to create a separate username and password, all this is already available in one place, on the FNB App. For added convenience, the Scan to Pay feature is available via Android and iOS widgets, enabling you to access the feature directly from your devices home screen.
How do I pay using Scan to Pay?
Launch the FNB App, Select Payments, FNB Pay then Scan to Pay, then simply scan the QR code presented (in shops, on POS, on invoices/statements or on websites), enter the amount (if not already populated), select the card, confirm payment, both you and the merchant/retailer will receive confirmation of the transaction. Alternatively, use the Scan to Pay widget, all you will need to do is enable the widget before accessing Scan to Pay from your devices home screen.
How do I add a widget?
Android
iOS
Will Scan to Pay work on my phone?
Scan to Pay is not limited to a specific phone type or operating system. Scan to Pay is available on any smartphone that the FNB App is downloaded on.
What is the cost of Scan to Pay?
Scan to Pay is part of the FNB App which is free. Transactions are handled as card transactions and therefore there are no additional fees. Doing a transaction will use almost no data, the same as a WhatsApp message.
What are the benefits of Scan to Pay?
Where can I use Scan to Pay?
At most local or international merchant/retailer with a QR code for you to Scan, e.g. Masterpass, and PayFast.
Is it safe to pay with Scan to Pay?
Absolutely yes! Scan to Pay can only be used after you have logged into the FNB App with your password or biometric.
Will I earn eBucks for Scan to Pay transactions?
Scan to Pay transactions are seen as card transactions and the same eBucks rules and rewards level allocations will apply for these transactions.
Will I be able to use my new card for Scan to Pay?
Yes, once your card is activated it is automatically added to the FNB App and will be available on your list of cards to be selected for Scan to Pay transactions. Your card needs to be allowed for online purchases in order to also be allowed for Scan to Pay transactions.
What should I do if I see a Scan to Pay transaction that was not done by me?
The same process will have to be followed as for any unauthorised card transaction. Please contact the disputes/fraud department immediately on the following numbers:
South Africa: 087 575 9444
Outside South Africa: +27 11 369 2924
What will I need the numbers displayed underneath the QR code image for?
These numbers can be entered in the event that your phone camera is not working or unable to scan the code at that time. A feature allowing for the manual capture of these codes will be introduced later.
Up to what limit can I use for Scan to Pay transactions?
The same limits that apply for card transactions will also apply for Scan to Pay transactions.
What must I do if I get an "invalid QR code" error?
This means that the QR code might have been scanned incorrectly. First try to scan the code again. If the error persists, then it is possible that the QR code may be invalid or one of the very few unsupported QR codes.
What is Scan to Pay?
Scan to Pay is a FNB Pay feature on the FNB App, enabling you to scan most local QR codes including Masterpass and Payfast presented to you in shops, on point-of-sale devices (POS), on invoices/statements or on websites and pay with your FNB cards already linked to the FNB App.
How do I get access to Scan to Pay?
You need to ensure you have downloaded the FNB App and that your device/phone is verified. Scan to Pay can be accessed via FNB Pay which is under the Payments tab on your FNB App. No need to register, load your card details or to create a separate username and password, all this is already available in one place, on the FNB App. For added convenience, the Scan to Pay feature is available via Android and iOS widgets, enabling you to access the feature directly from your devices home screen.
How do I pay using Scan to Pay?
Launch the FNB App, Select Payments, FNB Pay then Scan to Pay, then simply scan the QR code presented (in shops, on POS, on invoices/statements or on websites), enter the amount (if not already populated), select the card, confirm payment, both you and the merchant/retailer will receive confirmation of the transaction. Alternatively, use the Scan to Pay widget, all you will need to do is enable the widget before accessing Scan to Pay from your devices home screen.
How do I add a widget?
Android
iOS
Will Scan to Pay work on my phone?
Scan to Pay is not limited to a specific phone type or operating system. Scan to Pay is available on any smartphone that the FNB App is downloaded on.
What is the cost of Scan to Pay?
Scan to Pay is part of the FNB App which is free. Transactions are handled as card transactions and therefore there are no additional fees. Doing a transaction will use almost no data, the same as a WhatsApp message.
What are the benefits of Scan to Pay?
Where can I use Scan to Pay?
At most local or international merchant/retailer with a QR code for you to Scan, e.g. Masterpass, and PayFast.
Is it safe to pay with Scan to Pay?
Absolutely yes! Scan to Pay can only be used after you have logged into the FNB App with your password or biometric.
Will I earn eBucks for Scan to Pay transactions?
Scan to Pay transactions are seen as card transactions and the same eBucks rules and rewards level allocations will apply for these transactions.
Will I be able to use my new card for Scan to Pay?
Yes, once your card is activated it is automatically added to the FNB App and will be available on your list of cards to be selected for Scan to Pay transactions. Your card needs to be allowed for online purchases in order to also be allowed for Scan to Pay transactions.
What should I do if I see a Scan to Pay transaction that was not done by me?
The same process will have to be followed as for any unauthorised card transaction. Please contact the disputes/fraud department immediately on the following numbers:
South Africa: 087 575 9444
Outside South Africa: +27 11 369 2924
What will I need the numbers displayed underneath the QR code image for?
These numbers can be entered in the event that your phone camera is not working or unable to scan the code at that time. A feature allowing for the manual capture of these codes will be introduced later.
Up to what limit can I use for Scan to Pay transactions?
The same limits that apply for card transactions will also apply for Scan to Pay transactions.
What must I do if I get an "invalid QR code" error?
This means that the QR code might have been scanned incorrectly. First try to scan the code again. If the error persists, then it is possible that the QR code may be invalid or one of the very few unsupported QR codes.
FNB customers will no longer be able to scan Zapper QR codes to make payments using the FNB App.
This is due to changes that Zapper are making to their systems, preventing other apps from scanning their QR codes.
As an FNB customer you can still enjoy Scan to Pay on the FNB App at numerous retailers & merchants where QR code payments are accepted, including Checkers, Engen, Pick n Pay, Shoprite and Takealot.
(To access this screen, unlock your device and swipe to the right)
(To access this screen, hold down onto an empty space on your home screen and access the "FNB App" in the widget menu)
Please note this is only applicable for Android devices
Step 1:
Hold/press down on the FNB App icon on your device.
Step2:
Hold/press down on the Scan to Pay shortcut option and drag it across the screen to create a Scan to Pay shortcut on your device.
Step 3:
Select/click on the Scan to Pay shortcut and you will get redirected.
Step 4:
Scan the QR code and proceed with payment as per the existing Scan to Pay process.
Pay from your smartphone using the FNB App to scan a QR code to pay.
FNB customers will no longer be able to scan Zapper QR codes to make payments using the FNB App.